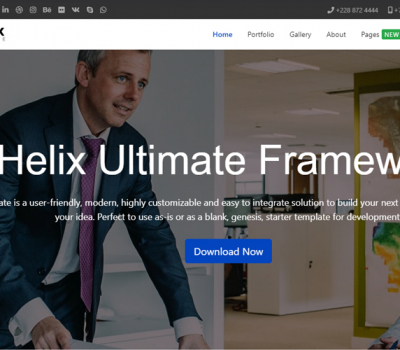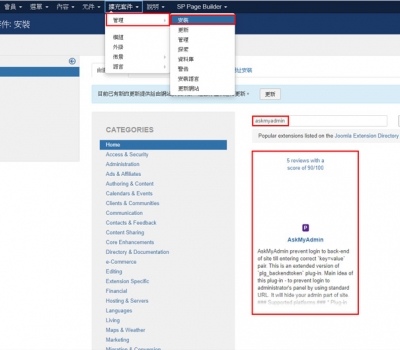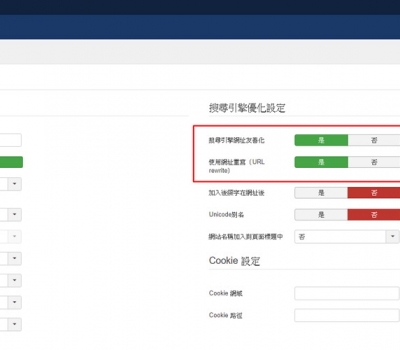目錄
Joomla安裝開發中有些工程師會先在本地端製作,待完成後才搬移至租用主機上,但對於新手來說常發生的狀況因路徑需要對應租用主機的資料庫名稱、使用者名稱資料夾路徑等等,使用起來相對較需要經驗,於是Joomla安裝教學範例以直接安裝在租用主機上最為直觀好了解,就讓我們開始學習如何安裝Joomla吧!
購買Joomla套件包時會有兩種檔案,一個是快速安裝包,名為模板名加上quickstart的檔案名稱,另一個是範本包template,兩者差異在於快速安裝包quickstart將檔案解壓縮後就與網站上的範例檔呈現方式相同,包含了使用元件、外掛等等一般檔案也較大,在還不了解佈景主題的位置與模板商套件如何使用時這種方式最適合新手上路使用,template就單純只有佈景主題的檔案,可以透過安裝範本來替換網站風格,不過還是會發生切換模板後跑版的問題,有時會需要手動去修正錯誤。所以建議Joomla安裝可優先使用快速安裝包來修改。
Joomla 3的版本開始PHP 7.0.x(最低要求)PHP 7.1,PHP 7.2,PHP 7.3或PHP 7.4(建議使用64位版本),MySQLi 5.6+或MariaDB等等環境需求,主機商都能滿足需求,所以新手剛入門時也不用太擔心資料是否跑不動。
Joomla安裝的事前準備
主機申請
一般這時都已購買了網域與主機空間,如果還沒購買也可以試用主機來學習joomla安裝,網易資訊主機免費試用14天,選擇0元-我要試用的按鈕
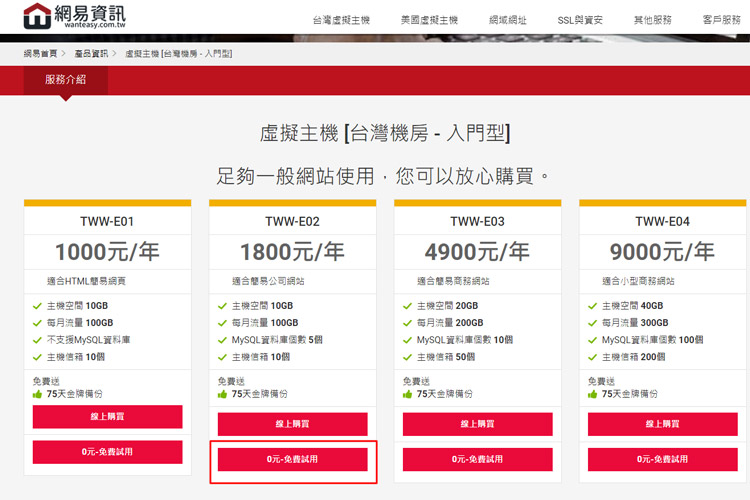
申請測試用的網域名稱
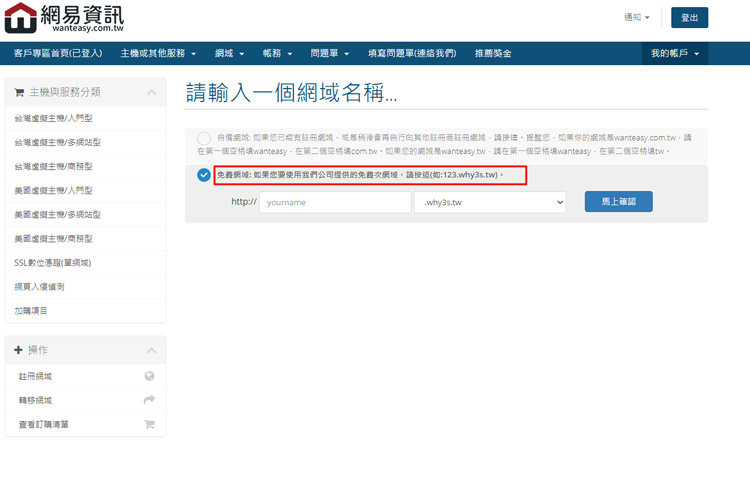
會需要手機驗證,並登入網易資訊用戶專區
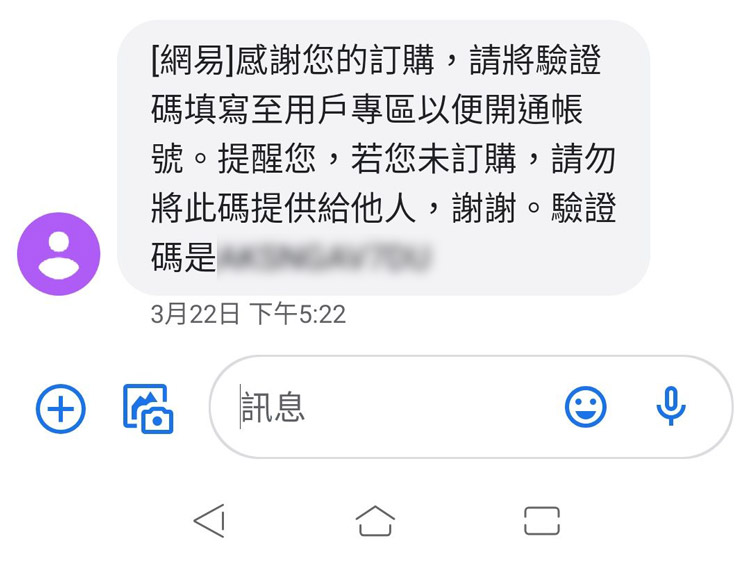
Joomla模板下載
Joomla安裝範例以joomshaper免費模板來做教學,並直接使用主機商cPanel的後台來安裝,一般最前面的主題都是較新的版本可以優先考慮使用!我們下載Helix Ultimate 主題的Quickstart Pack
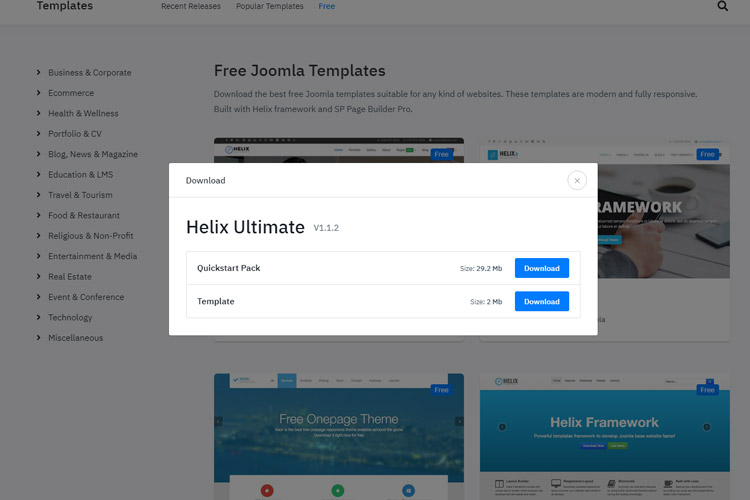
Joomla安裝流程步驟
步驟1如果你是自己有主機空間的話請先登入cPanel並進入檔案管理員,如果你是試用主機方案請先登入網易的客戶專區後台,並點選網域名稱後方的狀態按鈕可以進到下一層,一樣找到檔案管理員進入
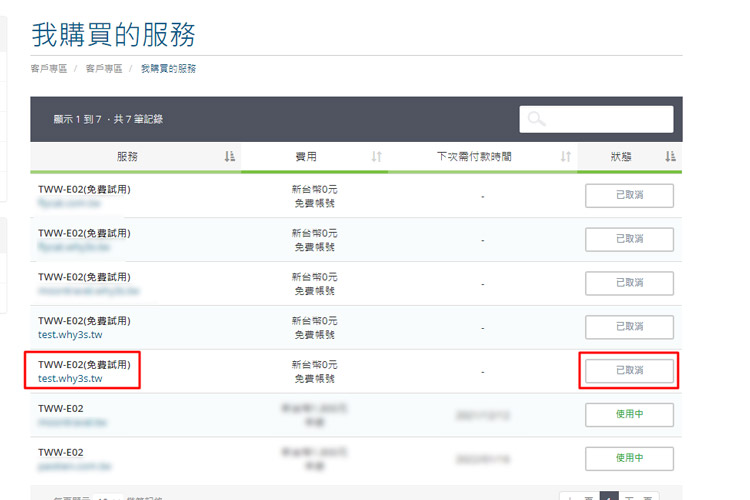
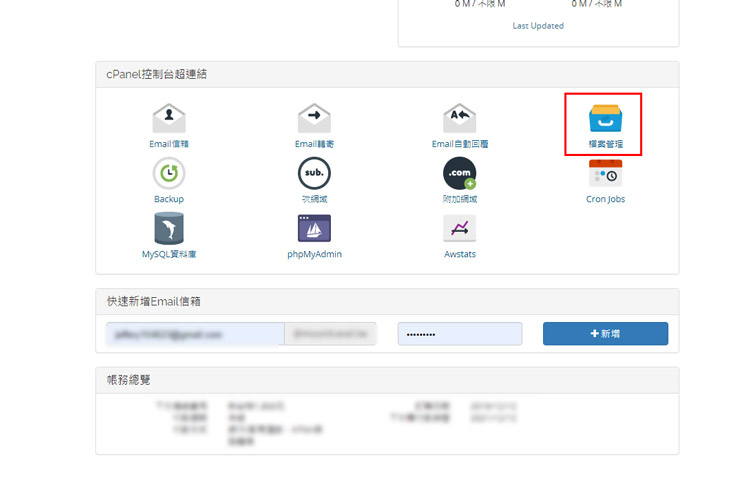 步驟2
步驟2
點擊進入public_html資料夾並將Helix Ultimate 主題的Quickstart Pack上傳
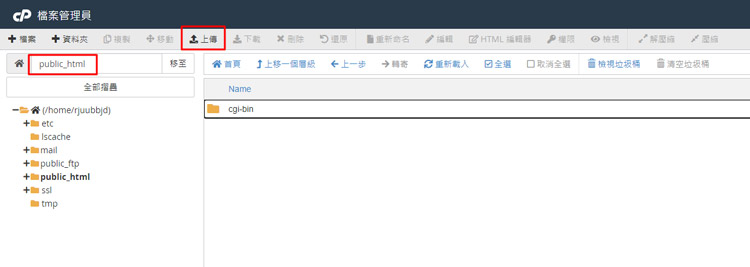 步驟3
步驟3
回到public_html資料夾進行解壓縮
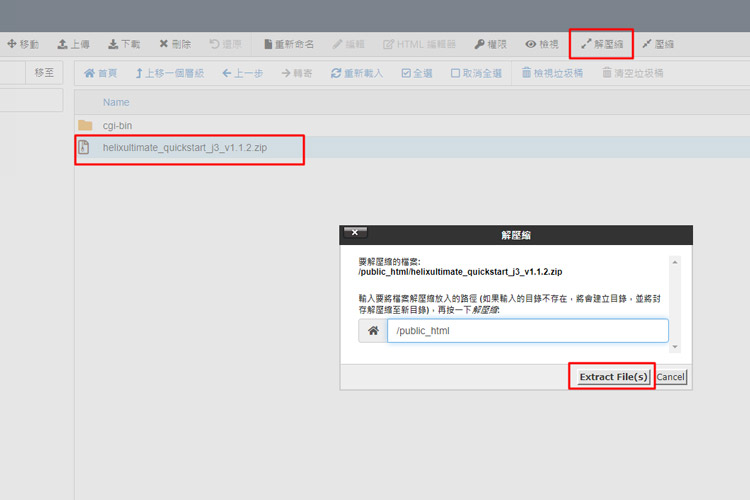 步驟4
步驟4
解壓縮完會看到joomla的檔案資料夾會散在public_html資料夾裡面
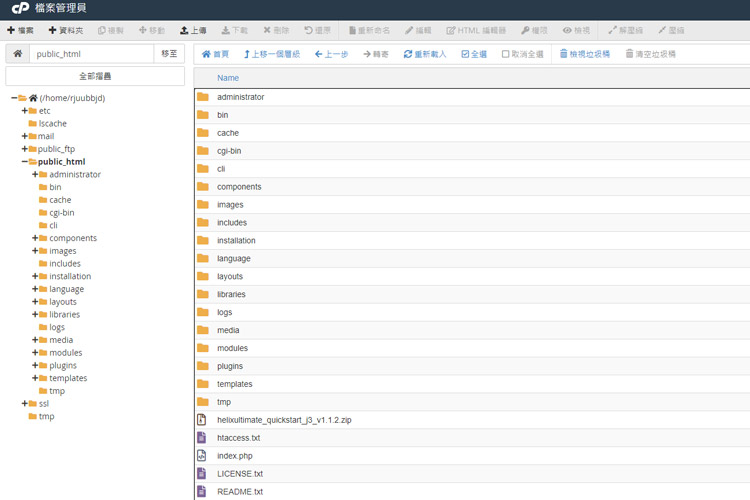 步驟5
步驟5
來到MySQL資料庫的地方建立資料庫名稱與使用者帳號密碼(也可使用密碼產生器,再將密碼複製記起來)
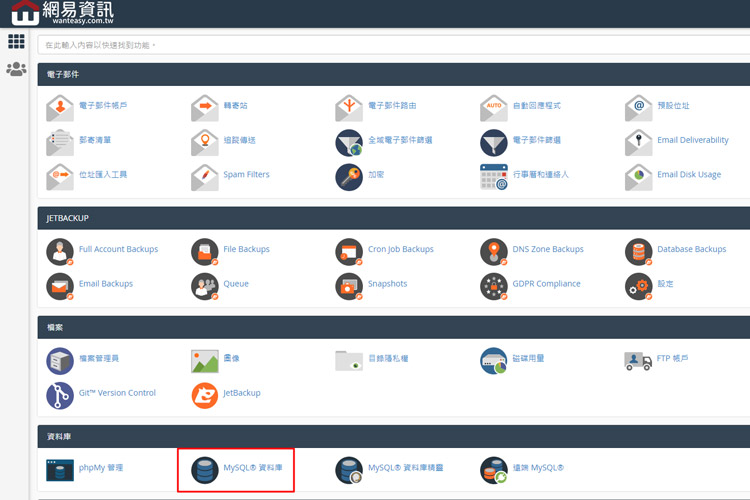
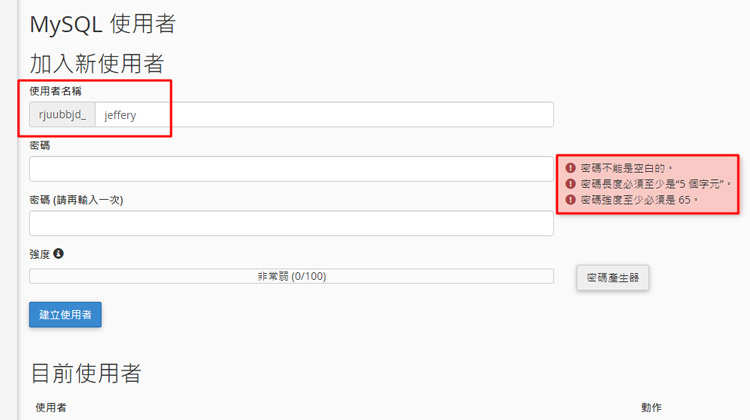 步驟6
步驟6
將使用者添加到資料庫上並將所有權限勾選並執行變更
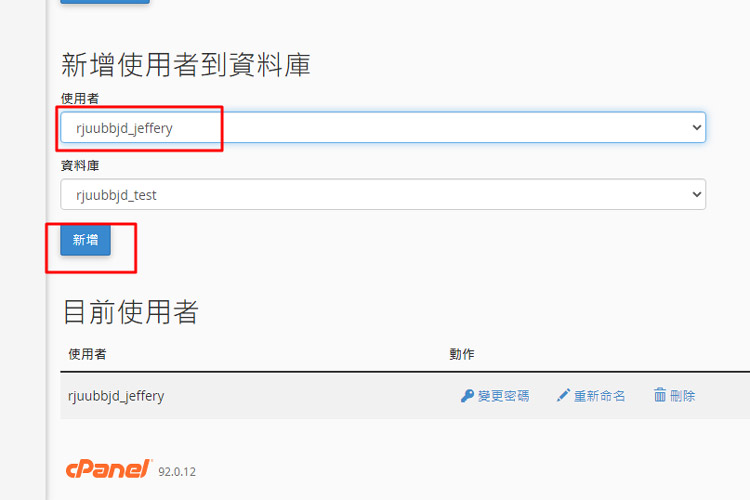
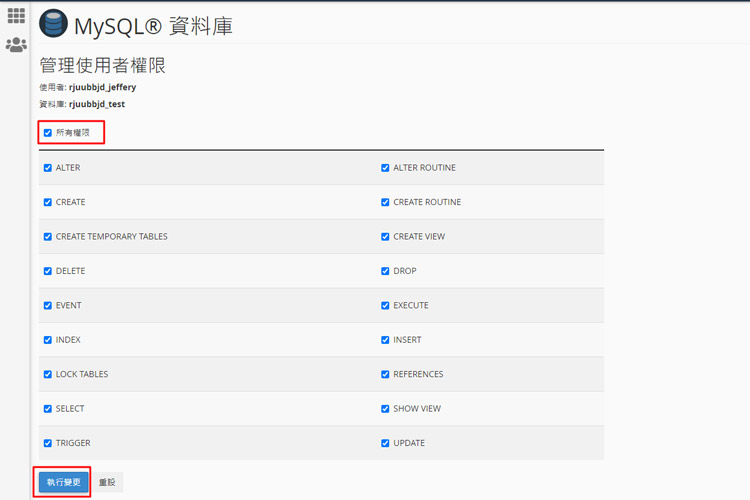 步驟7
步驟7
這時回到資料庫已經看到資料庫上已添加上使用者了
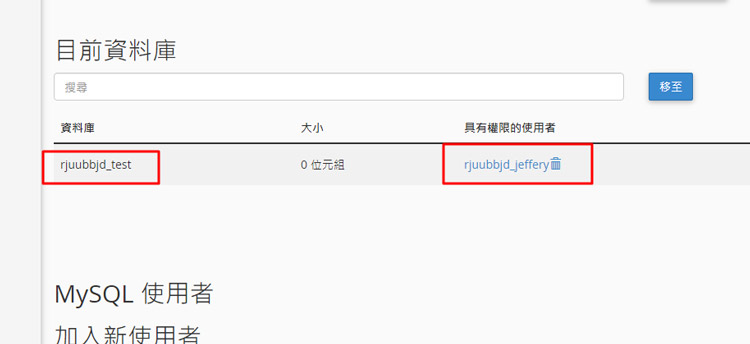 步驟8
步驟8
將自己購買或申請的網址貼到瀏覽器上此時已可以看到joomla安裝的畫面,輸入必填的網站名稱、信箱、後台登入的帳號與密碼(記得複製下來避免忘記),接著下一步
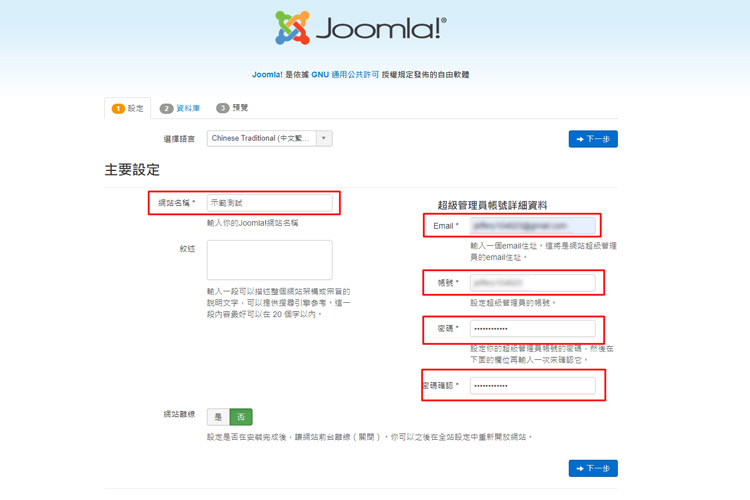 步驟9
步驟9
輸入剛剛建立的使用者名稱(帳號)、密碼與資料庫名稱(如果忘記回到cPanel資料庫查看)接著下一步
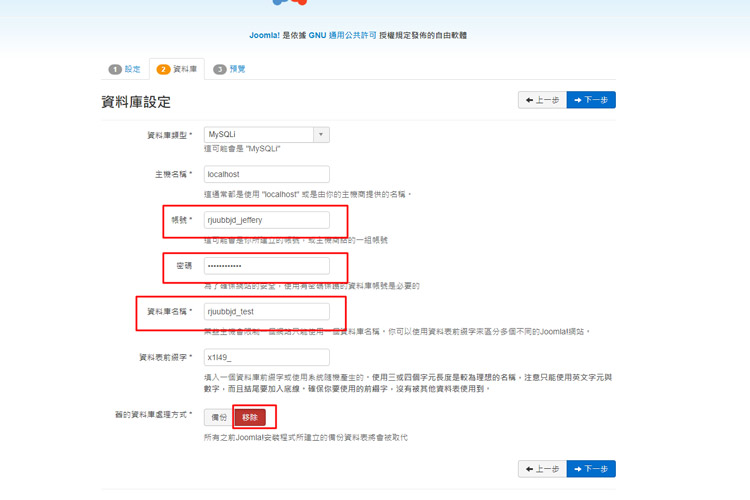 步驟10
步驟10
順利就直接按安裝,等待資料跑完
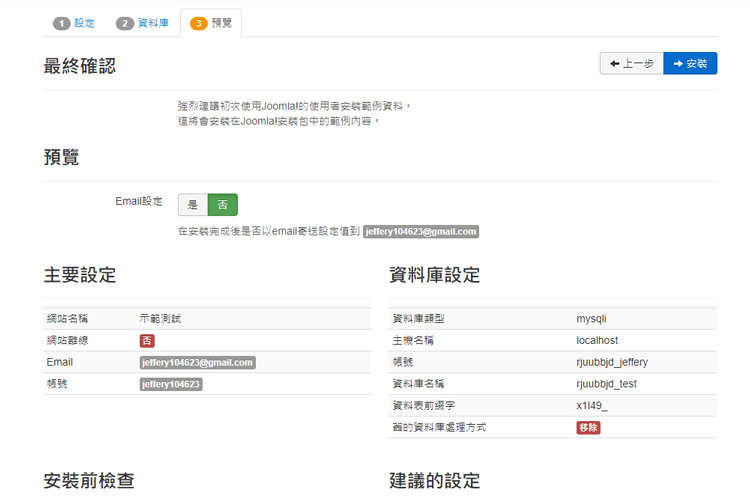 步驟11
步驟11
安裝完後請先選擇安裝語言並選擇繁體中文Chinese Traditional 安裝,接著將後台與前台語系改成中文並下一步
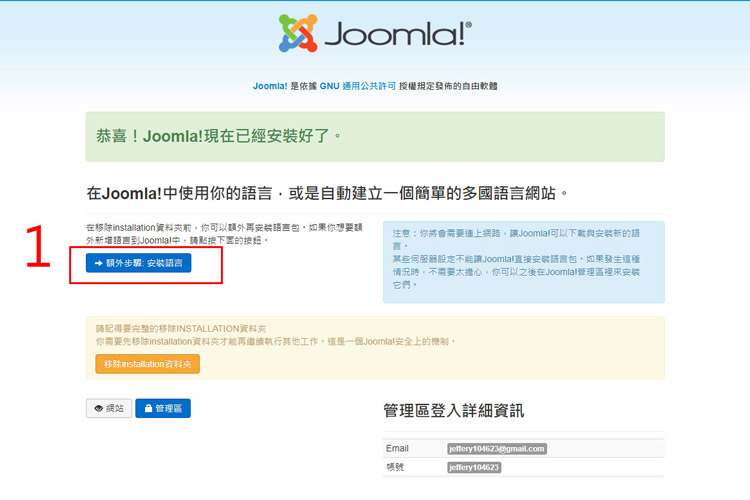
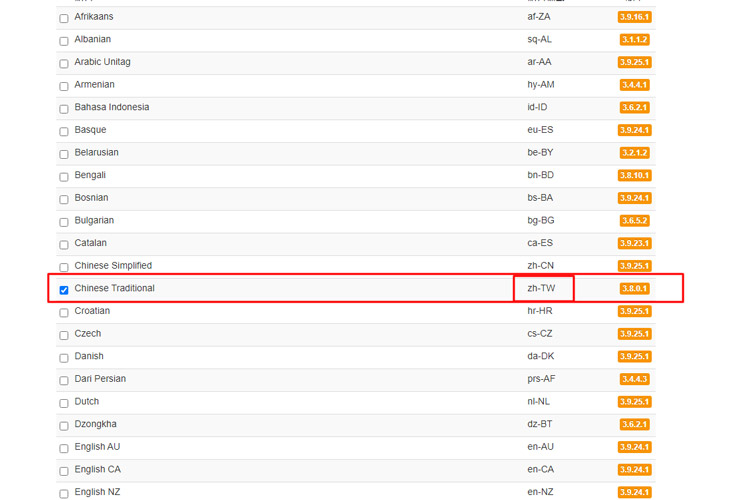
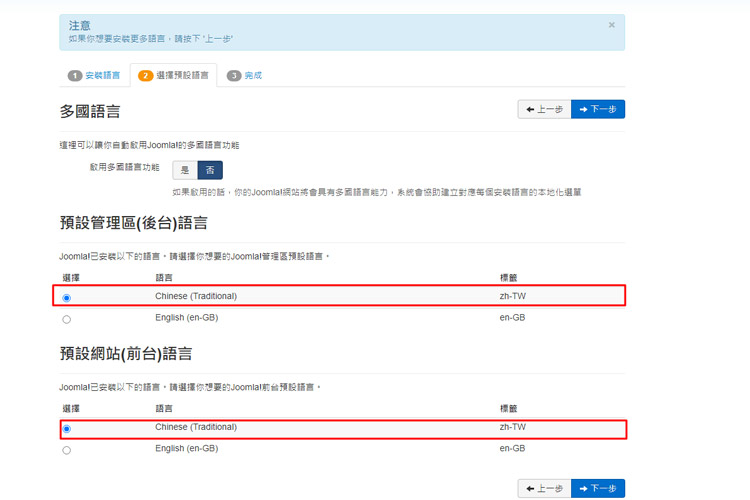 步驟12
步驟12
接著移除installation資料夾,並選擇管理區登入joomla帳號與密碼
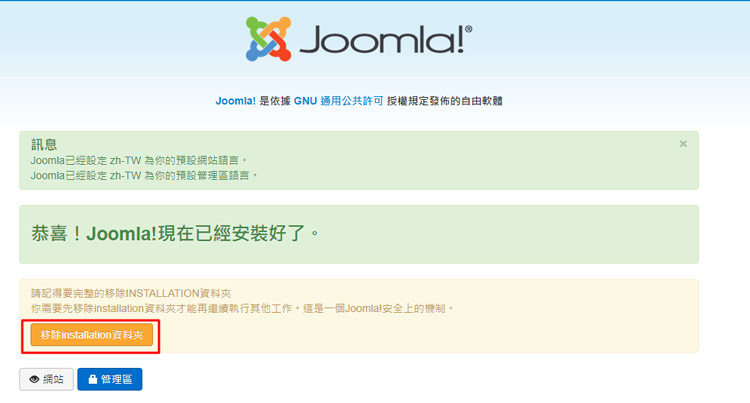
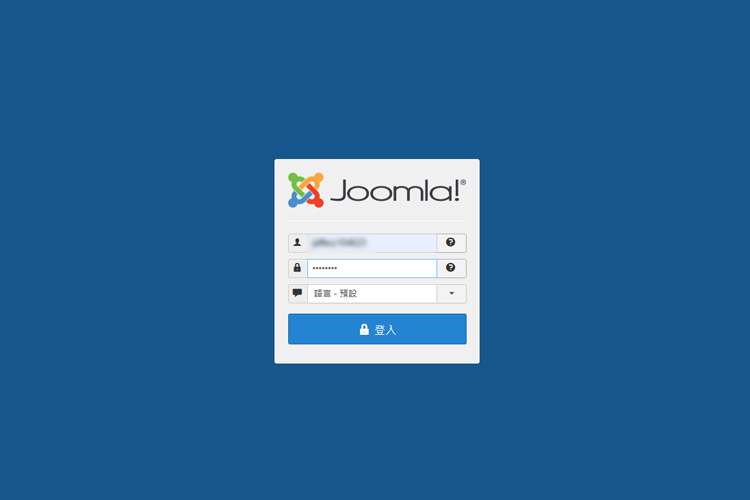 步驟13
步驟13
點選後台的右上角就可以開啟前台的網站畫面
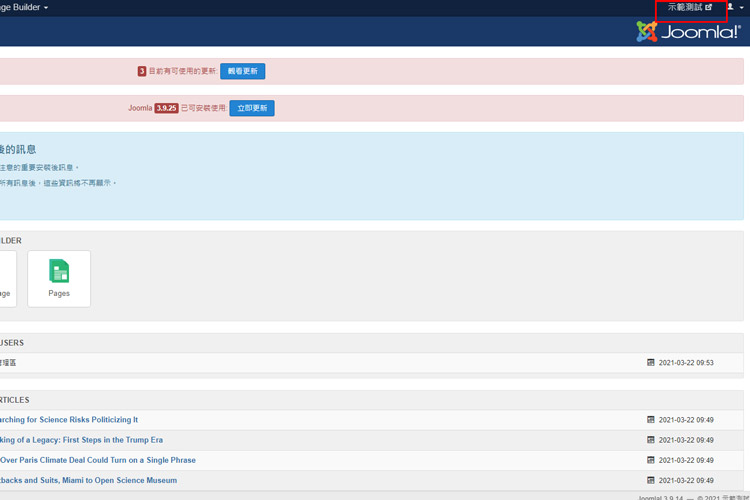
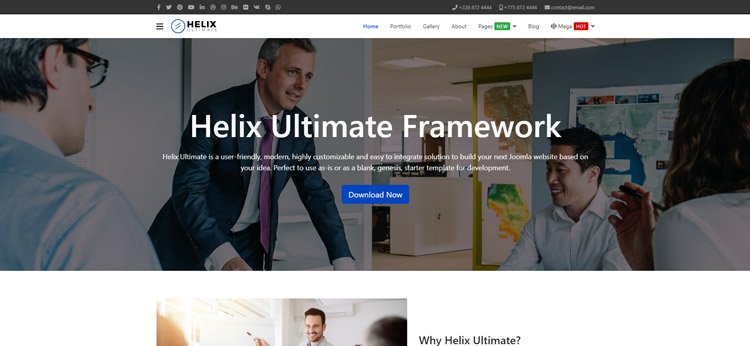 步驟14
步驟14
安裝後我們會先來到系統-全站設定-Metadata設定搜尋引擎機器人改為 noindex,nofollow否則未修改完的網頁會被收錄進google,待網站修改好準備正式上線後再將改為index, follow搜尋引擎爬蟲才能順利抓取網站資料內容。
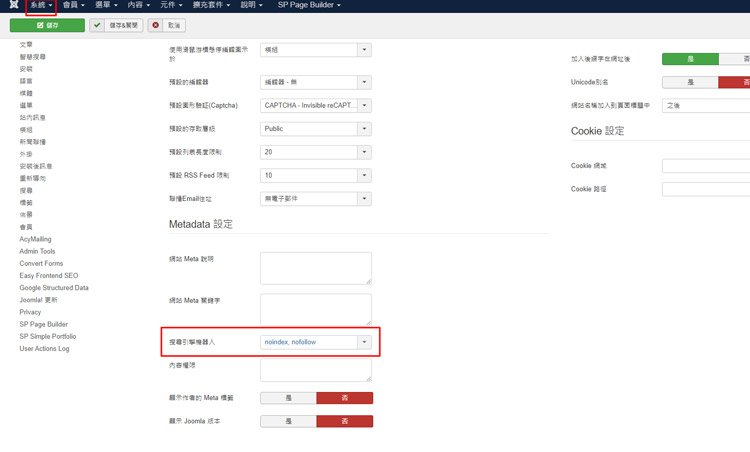
Joomla安裝常見問題
新手常會卡住的地方大多會在cPanel建立資料庫與使用者名稱的部分,因為沒有使用過或不熟悉操作,一旦進入Joomla安裝畫面後續將會順利很多,安裝過程中不要動作順利讓它跑完,正常大約3-5分鐘內會安裝完畢。
在安裝中文語系後可直接變更後台的語言,如果忘了修改就直接進入網站,也可以在擴充套件-語言-已安裝、內容語言修改成繁體中文部分。
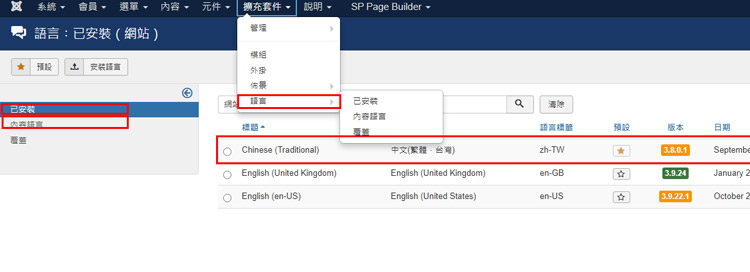 觀看更多Joomla教學
觀看更多Joomla教學


_thumbnail.png)